How to enable Developer Mode & Copy an ID
How to enable Discord Developer Mode
Here’s a step by step guide on how to enable Discord Developer Mode on desktop and mobile.
Desktop
Firstly, head over to your Discord settings.

Once you’re in your Discord settings head over to “Advanced”.

Then enable “Developer Mode” by clicking the toggle switch, and you now have Discord Developer Mode enabled!

Now that you have the Discord Developer mode enabled, you can now copy IDs. Please click here to learn how.
Mobile
Click on your account icon to access your settings.

Next, you want to scroll down until you see "Appearance".

Once you're there, you want to click on the toggle switch for "Developer Mode". You now have Developer Mode enabled!

Now that you have Discord Developer Mode enabled, you can copy IDs. Please see below to learn how.
How to Copy an ID
Make sure you have Discord Developer mode enabled before continuing, you can follow our guide on how to enable it above
If you're looking to copy the ID of a custom emoji we have an individual guide for that:
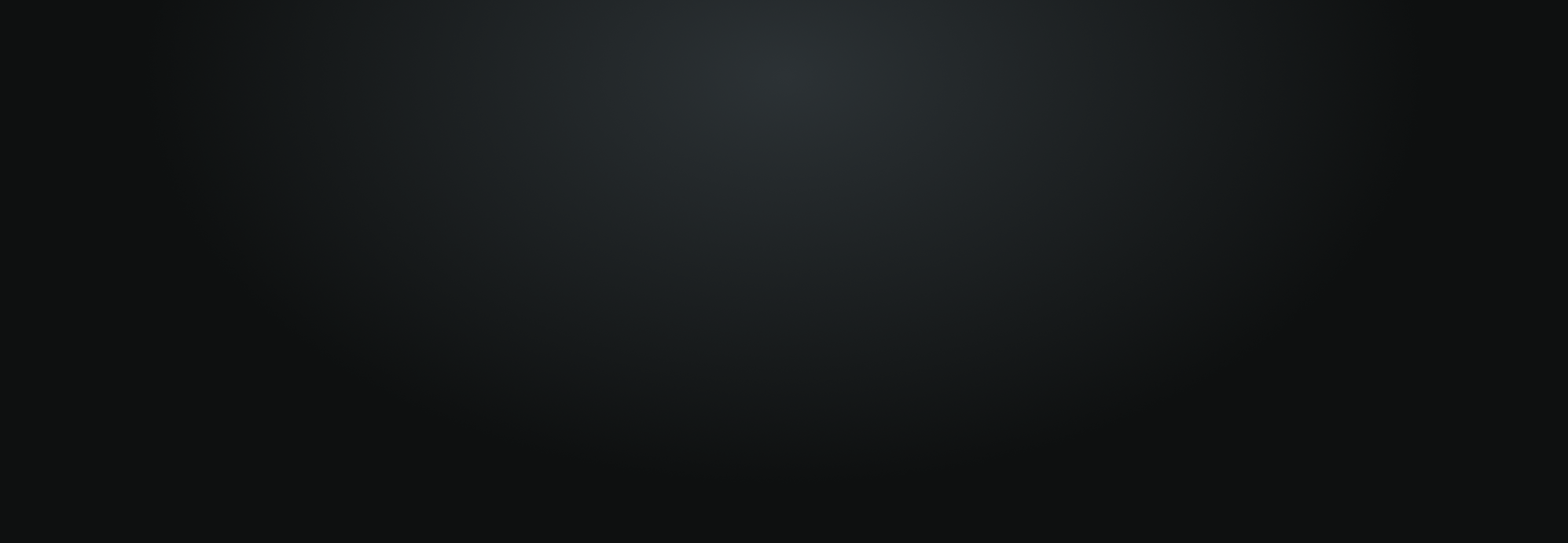
Desktop
First things first, find the channel, category, user, guild or message you want to copy the ID of, then right click it and click “Copy ID”

You now have the ID copied to your clipboard!
Mobile
On mobile, there's a different method to copy the ID for channels, categories, users, guilds, and messages, so here's a video showcasing how to copy the ID for each.
That's all! You can now use the ID you have copied with the bot, our panel, or anywhere else.
